February 10, 2004
By Karen Kenworthy
IN THIS ISSUE
Whew! It took a bit longer than I expected. But Mom and Dad finally have their Christmas present from me and my brother Bill.
Mom's laptop was initially out-of-stock, and didn't arrive until the beginning of January. When it did arrive, her new high-speed Internet connection didn't work. Turns out their Internet provider was down the entire day I was there. {Sadly, they can't use my fantastic provider].
But late last week everything finally came together. I connected a wireless router to their DSL line. Mom's laptop now talks to the world "through the air", thanks to her laptop's built-in WiFi support. Dad's older desktop computer plugs directly into the router, giving him Internet access too.
A USB cable wires their new printer to Dad's computer. And thanks to a simple home network, he and Mom can both use it to print e-mail messages, web pages, and those works of art their grand-children are always creating. :)
Print Logger At Home
While downloading and installing many megabytes of printer and network drivers, and Windows updates, I had a lot of time to talk with my folks. And, after my nerdy conversation put them to sleep, I had a lot of time to think too. Since I was installing a printer, I guess it's not too surprising my thoughts turned to our newly refurbished program -- the "Print Logger".
Since its inception, "way" back in 1999, that little program has displayed a list of printers found in your computer's "Printers and Faxes" folder. Beside each printer's name is a checkbox. Place a checkmark there, and the printer is "monitored" -- data about each document sent to the printer (via Windows' spooler) is recorded. Among the information collected, you'll find the name of the user who requested a document's printing, which program was used, now many pages were printed, and more.
So, which printers appear in your "Printers and Faxes" folder? All so- called "local" printers are included. Among these are printers connected directly to one of your computer's parallel, serial or USB ports. Printers which listen to an invisible infrared (IR) beam of light emanating from your computer are considered "local" too. Other "local" printers might actually be modems simulating printers, allowing programs fax their documents.
But what about that spiffy new printer down the hall, in your boss's office? The one that prints 3-D images on all six sides of a piece of paper, in living color? Can that super printer appear in your computer's "Printers and Faxes" folder? Can you use it from your computer? Can the Print Logger monitor this printer too?
Make It Your Own
The answer is "Yes", to all questions. Yes, you can add a "remote" printer to your computer's "Printers and Faxes" program. Once done, you can use the remote computer as if it were your own. Yes, you'll use your boss's paper and ink, not your own.
I can see it already, fumbling with a messy ink cartridge and a loose stack of paper, wondering why his printer has suddenly become so busy! That image is probably reason enough to access a remote printer.
But there are other equally good reasons for connecting to distant printers. For example, you might want to take advantage of a remote computer's special features, such as speed, color, or two-sided printing. Or you might want to use the Print Logger to monitor a remote printer's activity (more about this in a moment).
Does this sound like fun? If so, let's get to work ...
Before it can be accessed, a remote printer must be "shared". This requires a short trip down the hall, to the computer the remote printer calls home.
Once you're seated in front of the other computer, open its "Printers and Faxes" folder. Finding this folder is easy. Links to it appear on your Start menu (at Start|Settings|Printers and Faxes), and in your computer's Control Panel (Start|Settings|Control Panel).
Now, click the coveted printer's icon with your right mouse button. A small "context," or popup, menu should appear. When it does, select "Sharing".
We're almost done. You'll now see a "Sharing" or "Properties" dialog. Look for a radio button or checkbox labeled something like "Share this printer", and make your mark.
You must also give the newly shared printer a new name. This "share name" will be used by other computers and user when accessing this printer. Often, share names include something about the printer's make, model or features (such as "Color Inkjet"). But almost any name will do.
Assuming you're the network's administrator, or have logged in as the owner of the newly-shared printer, it's just that easy. Click the dialog's OK button, and the printer is shared!
What's next? Trundle down the hall, back to your own office and computer. Now open your "Printers and Faxes" folder. Next, double-click the "Add a printer" icon, or click the "Add a printer" link, found there.
The window that just appeared is a "wizard". Tell it you want to add a network printer, and it lets you browse other computers, viewing their shared printers. Your boss's shared printer should be among them. Select that printer, give it your own local name, and it's ready to use.
Your boss's printer will now have an icon of its very own in your "Printers and Faxes" folder. The next time you're ready to print, it will appear in your computer's list of available printers. Select it, and away you go! Or rather, away your data goes, traveling across the network to the remote printer, before being turned into a neat stack of paper and dried ink.
Long Distance Logging
Adding a printer to your "Printers and Faxes" folder allows the Print Logger to monitor that printer too. The printer will appear in the logger's on-screen list of printers, and can be selected just like a local printer.
But what if you only want to monitor a remote printer, not use it? Monitoring several printers, both local and remote, from a single computer can be very handy. It gives us a central location where all printer usage is recorded. But the printer folder can get pretty ugly if stuffed with icons for every shared printer on a large network.
Fortunately, there's now a better way. A new version of the Print Logger can monitor remote printers, even if they don't appear in your local printer folder!
Windows still requires a printer be shared, before it can be monitored. So you'll still have to visit your boss's office and change his printer's settings. Around noon is usually a good time, if he doesn't eat at his desk.
But thanks to the new logger, that's the only change you'll have to make. Run the new logger, and you'll see a new "Settings" button. Click here, and guess what? A new "Settings" window is displayed! :)
At the very top of this window are two "radio buttons". One is labeled "Show Local Printers only (those appearing in this computer's Printers and Faxes folder)". As you've guessed, this option causes the new Print Logger to behave exactly like older versions.
But select the other option, "Show Selected Network Printers (can be any printer shared on the domain or network)" and the magic begins. You'll see a list of your network's "Print Providers" -- groups of shared printers available across the network.
Select a provider, such as "Windows NT Remote Printers", and the next level of the shared printer hierarchy appears. Continue making selections, and you'll visit your network's domains and workgroups. Next come individual computers with printers to share. Finally, the names of the share printers themselves are shown on-screen.
Now place a checkmark beside one of these printers. That's it! The remote printer will be displayed in the Print Loggers main window, along with the names of other printers being monitored. Like the others, the selected remote printer's activities can be monitored too.
Want to quickly add several remote printers? Place a checkmark beside their provider, domain, workgroup or computer entry on the Print Logger's Settings window. All shared printers the selected entity contains will now appear on the logger's main window. Another checkmark there, beside the printer's name, adds the printer to the program's surveillance list.
Another Cool Setting
Before you leave the new Settings window, take a close look along its bottom edge. See the phrase "Display icon in System Tray when minimized"?
You're way ahead of me. Yes, place a checkmark here, and a small icon is displayed in Windows' System Tray (that little group of icons in the lower right-hand corner of the desktop) when the Print Logger's main window is minimized. To restore the logger's main window, making it appear full- sized again, click its new System Tray icon.
Leave this checkbox empty, and the Print Logger behaves as before. When minimized, it simply shrinks to a button on Windows' taskbar like most programs. Click that button, and the window grows, returning to its original size.
Would you like to put the new Print Logger to work? Just visit its home page at:
https://www.karenware.com/powertools/ptprnlog
There, you can download your own free copy for personal/home use. If you're a programmer, or would like to be one, check out the program's Visual Basic source code too!
Better yet, get the latest version of every Power Tool -- including the new Print Logger -- on a brand-new shiny CD. You'll also get three bonus Power Tools not available anywhere else. The source code of every Power Tool, the text of every back issue of my newsletter, and some of my original Windows Magazine articles are included too. Owning the CD also grants you a special license to use all Power Tools at work.
Best of all, buying a CD is the easiest way to support the KarenWare.com web site and this newsletter! To find out more, visit:
https://www.karenware.com/licenseme
Until we meet again, if you see me working on my parent's computers, or on the 'net, be sure to wave and say "Hi!"
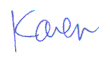
More than 6000 downloads monthly
Received $140.48 this month* — Thanks!
License for Work
A license is required to use any or all of these tools for your work. You only need one per lifetime. If you make money with Karen's software, read her license agreement.
Power Tools Newsletter
- What is Karen's QR Code Talker?
- What is a QR code?
- What is a Code Talker?
24855 Verified Subscribers
Subscribe to receive new issues of the newsletter about Karen and her free Power Tools.
Click here to SubscribeMarch Revenue* $140.48
*Licenses + Donations - PayPal Fees
Feb $257 Jan $321 Dec $117 Nov $341 Oct $211 Sep $166 Aug $173 Jul $225 Jun $324 May $200 Apr $700 Mar $273 Feb $405 Jan $56 (2023) Dec $349 Nov $546 Oct $253 Sep $232 Aug $189 Jul $379 Jun $188 May $484 Apr $212 Mar $519 Feb $89 Jan $462 (2022) Dec $1088 Nov $151 Oct $133 USD — Thanks again!
