September 6, 2019
By Joe Winett
IN THIS ISSUE
Summer: Only two weeks left!!
Oh, wait. Southern hemisphere readers:
Winter: Only two weeks left!!
Your mileage may vary. I guess if you're in the middle latitudes then congratulations are in order — more of the same is on the way!!!
Windows 10 May 2019 Update v1903
A major update to Windows 10 was distributed beginning in May. There were many changes to the operating system and ancillary applications, plus a couple of improvements to the user interface which I'm going to detail in this newsletter: Clipboard History and the Emoji, Kaomoji and Symbols box.
Clipboard History
Hold down your Windows-key and press V to bring up the Clipboard history box.
The classic keyboard shortcut for pasting is CTRL V, copying is CTRL C, and cutting is CTRL X. Undo is CTRL Z — CTRL Z CTRL Z CTRL Z.
By default, Windows will now store every clipboard copy and cut in a history file and bring them back up in this box when you press Windows-Key V. You can scroll through and click on one to paste it into your current document. If you want to paste it again, you can go back to CTRL V because what you just pasted from history becomes the current clipboard contents.
Why would anyone want this?
I can only speak for myself. Most often I use it because I've copied something new before I had a chance to paste what I copied before. Or, I've been pasting the same thing over and over and copied something else in the middle of my task and then had to start over. Now, I can just paste it again from history without going the long way around.
Another reason I've used it is to refer to information I know I copied this morning. Maybe it's an email address or some code sample. I could find the source again, but it's quicker to bring up the Clipboard History and get it from there.
You can delete items and pin them, too.
Each entry in the Clipboard History box has an associated "hamburger" menu icon
( ). Click it for options Delete and Pin.
). Click it for options Delete and Pin.
Deleting an item removes it from the history immediately.
Pinning an item will keep it from being automatically deleted when the clipboard history is cleared.
You can also clear out all of the items by choosing "Clear all".
Your clipboard history is automatically cleared when you Sign Out or you Shut Down or Reboot. This is true of the regular old clipboard. You know, when you turn your machine on in the morning, the clipboard is empty — so is your clipboard history, unless you've pinned some item(s).
Obviously, there are important security concerns when Windows starts storing your clipboard history that some later user of a shared machine can bring back up.
Your level of comfort should probably be related to what you copy or cut from a document. If you're copying bank account information, or passwords, or your secret brownie recipe, then you might want to remove them from the history or clear the history all together before leaving your seat.
Your session does not end and the clipboard is not cleared when your computer goes to sleep and wakes back up. If you're in the habit of closing the lid on your laptop and letting others open it back up and use the machine without logging into their own account, then they're going to have access to your clipboard history if you ever enabled the feature.
You can turn off this feature entirely.
Windows can be told not to keep the history. It can also arrange to sync your clipboard with other Windows 10 machines you use under the same Microsoft account. The configuration page is available in the Windows 10 settings application.
You can access the Clipboard Settings in the settings application. A quick way to access any settings screen is
to press the Windows-key and start typing the name of the settings you want, like "clipboard settings".
You can also open the settings application directly
and navigate to System → Clipboard. The settings application can be accessed by clicking the gear icon
(![]() )
on the Start menu.
)
on the Start menu.
Emoji, Kaomoji, and Symbols
Remember smileys a.k.a. emoticons? :) They were culturally appropriated by the Japanese!!! I'm kidding.
The modern emoji were created by a Japanese mobile telecom companies in the 90's and now they're the primary source of communication confusion employed by our kids worldwide.
You probably want to hop on board and start confusing your own communications by sprinkling in a few emoji here and/or there, right? I knew it. The question is, how do you type an emoji into your Windows keyboard?
Here's how: Windows-key Period. Hold down the Windows-key and tap the period key. A new box will pop up from which you can select an emoji.
You can even search through the emoji using your human spoken language, but you'll have to type some words. After you open the emoji box with Windows-key Period, you start typing and the box will search for a match.
Kaomoji? Now we're talking emoticons. You can also select them from the box.
And symbols. You can select special symbols from the Windows-Key Period box. The program "Character Map" a.k.a. CHARMAP.EXE which has been shipping with Windows for years can also be used to look up special symbols available in various fonts.
I hope the new world of emoji brightens up your digital days.

Don't forget to wave and say, "Hi!"
Like all school kids here, I loved summer. It was the time of not going to school. By late August I'd be dreading the end of vacation, the return of mandatory bed time on school nights, the whole idea of waiting for the bus, and homework.
But these days summer just means hot. Right now at lunchtime in Tecumseh, Oklahoma — 88° Fahrenheit. That's about 31° Celsius and 304° Kelvin. Whew. See what I mean?
Thanks again for your support.
Love,
Joe
Replies to this newsletter will be addressed to newsletter@karenware.com instead of my direct email address so that a ticket will be created and I'm sure not to miss your message. If you have any comments, questions, or need help with one of Karen's Power Tools, please reply.
My direct email address is still joe@karenware.com if you prefer.
If you would like to change your subscribed email address, please click Unsubscribe at the bottom of this email, then visit https://www.karenware.com/subscribe to subscribe with your new address. That way, we comply with Europe's GDPR rules.
Thanks!
Buying a CD (or licensing a CD download) is the easiest way to support the KarenWare.com web site, Karen's Power Tools, and this newsletter.
https://www.karenware.com/purchase
Donations of any amount will help our cause and are appreciated!
More than 6000 downloads monthly
Received $124.57 this month* — Thanks!
License for Work
A license is required to use any or all of these tools for your work. You only need one per lifetime. If you make money with Karen's software, read her license agreement.
Power Tools Newsletter
- What is Karen's QR Code Talker?
- What is a QR code?
- What is a Code Talker?
24855 Verified Subscribers
Subscribe to receive new issues of the newsletter about Karen and her free Power Tools.
Click here to SubscribeApril Revenue* $124.57
*Licenses + Donations - PayPal Fees
Feb $257 Jan $321 Dec $117 Nov $341 Oct $211 Sep $166 Aug $173 Jul $225 Jun $324 May $200 Apr $700 Mar $273 Feb $405 Jan $56 (2023) Dec $349 Nov $546 Oct $253 Sep $232 Aug $189 Jul $379 Jun $188 May $484 Apr $212 Mar $519 Feb $89 Jan $462 (2022) Dec $1088 Nov $151 Oct $133 USD — Thanks again!
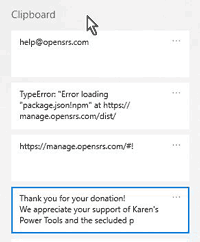 Click for Image
Click for Image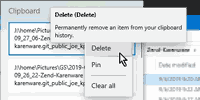 Click for Image
Click for Image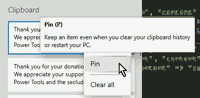 Click for Image
Click for Image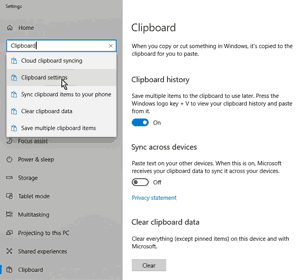 Click for Image
Click for Image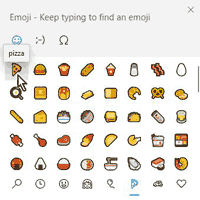 Click for Image
Click for Image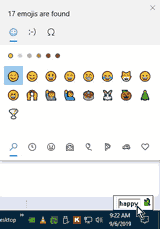 Click for Image
Click for Image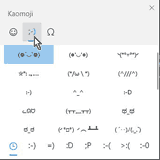 Click for Image
Click for Image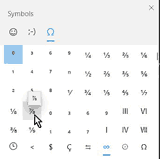 Click for Image
Click for Image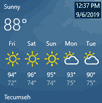 Click for Image
Click for Image