February 13, 2001
By Karen Kenworthy
IN THIS ISSUE
What a day it's been. Only hours ago I saw buds on some of the trees outside the secluded Power Tools workshop. It seemed the daffodils would be in bloom within days. But what a difference a day can make.
Tonight the sky is clear, and the temperature is falling. By dawn those buds will have changed their minds and decided to sleep for a few weeks more. Ah well. Spring is worth the wait.
And it could be worse. Thanks to an electricity shortage, this week our friends in California may be reading their e-mail by candlelight. But the workshop's running at full power, and our e-mail bag is full.
Audio Automation
Most of the recent messages are about the new Autorun.inf Editor. This program makes it easy to create CDs that automatically run a program each time they are inserted into a drive.
One reader named John reported problems with the Autorun.inf Editor when creating music CDs. He wrote "After making up the Autorun.inf file and putting it onto the CD, my Adaptec CD program would not allow me to then put on audio files to the CD."
The reason for this is simple. Although all CDs look pretty much alike, there are two very different types of CDs that can be read by most computer CD drives.
One, properly called a CD-ROM (Compact Disc-Read Only Memory), can contain computer files such as spreadsheets, word-processing documents, images, programs, and any other type of computer file. When inserted into your computer's CD drive, these discs behave like read-only hard drives, complete with root directories, subdirectories, and files.
The other type, called an Audio CD, contains digitized sound. Depending on the age of the listener, the sound may be music or noise. Thanks to a small table of contents, or track list, these CDs appear to contain several audio tracks, each holding a different song or passage. But in fact, digitized sound is stored on an Audio CD in one continuous stream. Tracks are just locations within this stream, offsets from the beginning of the disc measured in minutes and seconds.
Audio CDs cannot contain disk files, so they cannot contain an Autorun.inf file. However, a program can start automatically when an Audio CD is inserted. By default, the program will be Windows' Audio CD Player. But other programs, such as Windows' Media Player may take over this job when installed.
Those of stout heart and fearless keyboard can see the name of this program, and even change it, by running the Windows Registry Editor, RegEdit.exe. You'll find what you seek at HKEY_CLASSES_ROOT\AudioCD\shell\play\command. The default value of this key is the name of the program automatically run when an Audio CD is inserted, complete with any command line parameters that program needs.
Nearby, at HKEY_CLASSES_ROOT\AudioCD\DefaultIcon, you'll find the icon displayed in My Computer, for a CD drive containing an Audio CD. Normally, the default value of this key is something like C:\WINDOWS\System32\shell32.dll,40, indicating the 40th icon stored in the file shell32.dll is displayed. But you can change this to any icon-bearing file and icon index that you like.
Non-AutoRun
Linda Schield wrote a nice note with an interesting question: "I enjoyed your Autorun.inf Editor very much and I manually put together a CD using it that worked. Thanks! This will be great for slideshows for my friends who leave autorun on. But I, and some of my more techie friends, typically turn AutoRun off so my question is: Is there an easy way to MANUALLY execute what's in the Autorun.inf?"
As Linda points out, Windows' AutoRun feature can be disabled. You can disable the feature temporarily by holding down the <Shift> key when you insert a CD into a drive.
[Dense Text Warning: The following instructions look complicated, but aren't.]
If you're running Windows 9x you can disable AutoRun permanently. Start by right-clicking your My Computer icon, and selecting Properties from the context menu that appears. When the My Computer properties dialog is displayed, select the Device Manager tab, then double-click your CD drive's entry. When the CD drive's Properties dialog appears click its Settings tab, then clear the checkmark labeled "Auto insert notification."
[End of Dense Text Warning]
But Linda didn't ask how to disable AutoRun (she already knows how). Her question is how to trigger the AutoRun program when the feature isn't enabled. Fortunately, the answer is simple. Just double-click the disc's icon in My Computer. If you right-click on the drive's icon you'll see why. A drive context menu will appear, with standard choices such as Open, Explore, Backup, and Search/Find.
But if the disc contains an Autorun.inf file specifying a program to be run automatically when the disc is inserted, you'll find another menu choice. This choice, Autoplay, allows you to manually run the Autorun program. And since the menu choice is displayed in boldface, we know it's the default choice of the context menu. That means it's the one that's chosen by default when the drive's icon is double-clicked.
Speaking of menus, do you remember the context menu settings available in the Autorun.inf Editor? These allow you to add choices to a drive's context menu. Choices such as Install, Uninstall, Read Me, Register, etc. can all appear, and run different programs.
Autrun.inf Editor version 1.1 even allows you to select on of these homemade menu entries as the drive's default menu choice, allowing it to be selected when the drive's icon is double-clicked. Just place a checkmark beside the default menu choice, in the editor's on-screen list of menu choices you've created.
Auto Accessibility
One recent message wasn't about the new Autorun.inf Editor. Instead, it was about Karen's Computer Profiler that debuted a few weeks ago. In the message, David Goldfield wrote: "I am visually impaired and I also teach blind children and adults how to use computers. I found out about your software and downloaded Computer Profiler, which I found both useful and fairly usable with my speech output program."
"The only suggestion I would ask you to consider is the implementing of standard Windows controls in your multi-tab dialog box. When I use the arrow keys to read the names of the tab controls, all I hear is "tab" when it would be nice to hear the names of the controls. ... Normally, with standard tab controls in dialog boxes, my screen reader will usually identify the name of the tab control, but in your program this isn't happening."
The screen reader David is referring to is a program that pronounces the words displayed on a computer screen. It allows people with limited or no eyesight hear the on-screen text that most of us simply read. In the case of the Computer Profiler, the reader should speak words such as "Memory," "Power," and "Drives" as David moves from one of the program's tabs to another. But for some reason the reader just utters the word "Tab" instead.
I was puzzled by David's report. That's because the Computer Profiler used a standard Windows tabbed dialog in its main window. The very one, I thought, that worked correctly with David's reader when used by other programs.
Then I discovered there are two Windows tabbed dialog controls, or small bits of software that display and manage a dialog's tabs. One, originally written by a company named Sheridan Software, is the older of the two. It's also the easiest to use, automatically managing several details such as making other controls appear and disappear as tabs are clicked. Its tabs are also good looking, having nice rounded edges just like the manila file folder tabs it emulates.
The newer tabbed dialog control was written entirely by Microsoft. Its square tabs look a bit clunky, though they do take up less screen space than the older control's pretty tabs. And as I've mentioned, this control also makes a programmer's job harder. This last "feature" is something marketing types call "flexibility."
But the most important distinction between the two controls is that the newer one supports most screen readers, while the older control does not. For that reason, I recently changed the Computer Profiler to use the new tabbed dialog control. Along the way I taught the Profiler to display a few new bits of information about your PC, including the amount of Physical Memory, Virtual Memory, and Swap File space actually in use.
The newest version of the Autorun.inf Editor also displays a tabbed dialog in its main window, to conserve screen space. And of course, it uses the new reader-friendly tabbed dialog control too. I want to make all Power Tools as accessible, or usable by those with disabilities, as possible. Thanks to David's feedback I'm a little closer to that goal.
If you'd like to give the new Autorun.inf Editor v1.1 or Computer Profiler v1.5 a try, you can download copies from my web site. You'll find everything you need to run the Autorun.inf Editor at:
https://www.karenware.com/powertools/ptautorun
The Computer Profiler can be downloaded from:
https://www.karenware.com/powertools/ptprofiler
The programs' Visual Basic source code is available there too. As always, everything is free.
As for me, I'm going to bank the fire and crawl beneath some blankets. On a night like this, keeping ones toes warm becomes a high priority. But tomorrow I'll be up and on the 'net again. If you see me there, be sure to wave and say "Hi!"
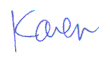
More than 6000 downloads monthly
Received $64.39 this month* — Thanks!
License for Work
A license is required to use any or all of these tools for your work. You only need one per lifetime. If you make money with Karen's software, read her license agreement.
Power Tools Newsletter
- What is Karen's QR Code Talker?
- What is a QR code?
- What is a Code Talker?
24855 Verified Subscribers
Subscribe to receive new issues of the newsletter about Karen and her free Power Tools.
Click here to SubscribeApril Revenue* $64.39
*Licenses + Donations - PayPal Fees
Feb $257 Jan $321 Dec $117 Nov $341 Oct $211 Sep $166 Aug $173 Jul $225 Jun $324 May $200 Apr $700 Mar $273 Feb $405 Jan $56 (2023) Dec $349 Nov $546 Oct $253 Sep $232 Aug $189 Jul $379 Jun $188 May $484 Apr $212 Mar $519 Feb $89 Jan $462 (2022) Dec $1088 Nov $151 Oct $133 USD — Thanks again!
